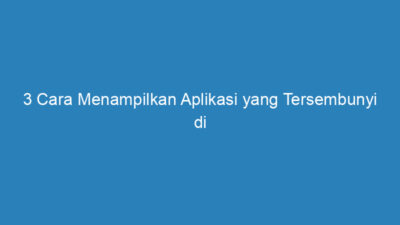Nextekno.com – Adakah cara membuat PDF di iPhone tanpa aplikasi? Jawabannya sudah pasti ada. PDF atau Portable Document Format biasanya digunakan sebagai format dasar dalam sebuah dokumen. Ada beberapa kelebihan file PDF antara lain format ini sulit diubah, dan bisa mengunci isi dokumen di dalamnya dengan alasan sangat rahasia. Atau dengan kata lain, tidak sembarang orang bisa membukanya.
Selain itu, file apa pun bisa Anda ubah ke dalam bentuk PDF, seperti dokumen, gambar, formulir dan masih banyak lagi yang lainnya. Karena kelebihan tersebut, PDF menjadi format dokumen yang sering digunakan untuk mengirim dokumen penting. Seperti KTP, SKCK, dokumen pekerjaan, kuliah dan lain sebagainya. Namun, banyak pengguna iPhone yang kesulitan melakukannya, karena kurangnya informasi atau mungkin sulit dipahami.
Untungnya, sekarang ada cara membuat PDF di iPhone tanpa aplikasi yang bisa Anda lakukan. Sehingga, Anda bisa mengubah segala bentuk file ke dalam format PDF dengan sangat mudah, tanpa memerlukan aplikasi tambahan apa pun di ponsel Anda. Dengan hanya memanfaatkan fitur bawaan yang tersedia di iPhone, Anda bisa mengubah segala bentuk file ke dalam format PDF.
Daftar Isi
4 Cara Membuat PDF di iPhone Tanpa Aplikasi!
Cara membuat PDF di iPhone tanpa aplikasi bisa Anda lakukan dengan mudah dan praktis. Bahkan, tanpa perlu memasang aplikasi pihak ketiga di dalamnya. Dengan hanya, memanfaatkan fitur bawaan di iPhone, segala bentuk file di ponsel Anda. Bisa Anda ubah dan disimpan dalam format PDF untuk berbagai keperluan. Sebenarnya, mengubah bentuk PDF bukan hanya bisa dilakukan di iPhone saja.
Banyak orang yang bisa melakukannya dengan menggunakan Android maupun desktop dalam prosesnya. Namun untuk selain iPhone, untuk mengubah berbagai file ke dalam bentuk PDF, umumnya harus menggunakan aplikasi pihak ketiga untuk memudahkannya. Dan berikut ini beberapa cara membuat file PDF di iPone tanpa aplikasi yang bisa Anda lakukan dengan mudah dan cepat.
1. Buat PDF dari Email
Cara membuat PDF di iPhone tanpa aplikasi yang pertama bisa Anda lakukan melalui Email. Anda bisa mengubah Email dalam bentuk PDF melalui fitur bawaan iPhone. Dengan langkah langkah berikut ini.
- Pertama, buka iPhone Anda dan buka aplikasi Email di iPhone.
- Selanjutnya, pilih Email yang ingin Anda ubah menjadi file ke dalam format PDF.
- Jika sudah memilih Email, maka ketuk Print atau Cetak pada menu di Email.
- Sebelumnya, Anda bisa menggunakan Pinch atau menggunakan Zoom dengan cara mencubit Email dan perbesar sesuai keinginan Anda. Hal ini perlu Anda lakukaan sebagai pratinjau sebelum Anda ubah.
- Tempatkan posisi Email agar setelah berbentuk PDF, Anda tidak kesulitan dalam membaca catatannya.
- Selanjutnya, Anda klik tombol Share atau Bagikan di bagian kanan atas.
- Nantinya, akan muncul menu baru, dan Anda pilih opsi Copy to Books atau Salin ke Buku.
- Lalu, simpan ke dalam Directory yang Anda inginkan. Bisa Anda simpan di iCloud iPhone atau cukup Anda simpan di Memori Internal iPhone saja.
- Jika sudah tersimpan, lalu Anda cek file berdasarkan tempat penyimpanan yang Anda pilih.
- Buka file dengan ekstensi PDF yang telah Anda ubah dari Email ke dalam bentuk PDF. Silakan lihat isinya, sesuai atau tidak dan bisa terbaca atau tidak
2. Cara Membuat PDF Tanpa Aplikasi di Note iPhone
Selanjutnya adalah cara membuat PDF di iPhone tanpa aplikasi yang bisa Anda lakukan melalui aplikasi Note atau Catatan di iPhone. Untuk bisa membuat PDF di aplikasi Note atau Catatan, Anda perlu melakukan langkah langkah berikut ini.
- Pertama, buka aplikasi Note atau Catatan di iPhone Anda, lalu buatlah catatan harian atau catatan apa pun yang bisa Anda ubah ke dalam bentuk PDF.
- Anda juga bisa menulis catatan yang panjang, dan file tersebut bisa Anda ubah ke dalam bentuk PDF. Hanya saja ukuran PDF nantinya menjadi lebih besar jika isi catatan Anda sangat banyak.
- Setelah membuat Catatan, Anda klik menu Tindakan/Berbagi di pojok kanan atas.
- Selanjutnya, Anda cari menu Markah. Khusus pengguna iOS 14 bisa klik menu Kirim Salinan kemudian pilih Markah.
- Dan terakhir klik Selesai, dan pilih Simpan File ke…
- Anda pilih Tempat Penyimpanan sesuai keinginan. Dengan cara klik iCloud Drive atau klik iPhone Saya, jika Anda ingin menyimpan di memori internal saja.
- Setelah memutuskan ruang penyimpanan, Anda klik opsi Simpan.
- Selanjutnya, Anda masuk ke tempat penyimpanan yang Anda pilih, untuk memastikan perubahan tersebut sudah berhasil ke dalam bentuk PDF.
- Setelah menemukan File PDF yang Anda tuju, klik sekali saja sampai catatan tadi terbuka dalam bentuk PDF.
- Untuk mengirimkan atau Share File tersebut ke orang lain, Anda bisa mengubah nama file PDF tersebut. Mengarsipkannya, lalu cek informasi lengkap dari file PDF Anda.
- Dengan cara klik cukup lama kemudian akan muncul menu yang Anda inginkan.
3. Melalui Aplikasi Photos
Cara membuat PDF di iPhone tanpa aplikasi yang selanjutnya adalah melalui aplikasi Photos di iPhone. Dengan cara ini, Anda bisa mengubah bentuk file Gambar atau Foto dalam format JPG dan JPEG menjadi file dalam bentuk PDF. Sehingga, nantinya Anda bisa mudah membagikan file PDF tersebut melalui Email atau pesan pribadi. Atau Anda juga bisa menyimpannya di iCloud atau memori internal saja. Berikut ini langkah langkahnya.
- Pertama, buka aplikasi foto dan pilih foto atau gambar animasi apa pun yang ingin Anda ubah ke format PDF.
- Jika foto yang Anda pilih lebih dari satu, klik Select di sebelah kanan Albums, dan klik beberapa foto.
- Tekan dan tahan foto beberapa saat, hingga muncul beberapa opsi dan Anda klik Share.
- Klik Print dan lakukan gerakkan Zoom in pada foto.
- Selanjutnya, Anda akan menuju ke halaman yang berbeda.
- Lalu, Anda klik ikon Share yang terletak di sebelah kanan atas foto.
- Pada tahapan ini berkas JPG atau JPEG akan berubah menjadi PDF.
- Pilih Save to Files untuk menyimpan berkas PDF tersebut.
- Apabila Anda ingin membagikannya langsung, Anda pilih opsi Email atau Pesan.
- Jika ingin sekedar menyimpannya dan menambahkannya ke Notes, silakan klik Add to Notes.
- Atau Anda juga bisa menyimpannya ke Directory iCloud, atau Memori internal iPhone Anda.
4. Dengan Aplikasi PDF iPhone
Selain cara membuat PDF di iPhone tanpa aplikasi, Anda juga bisa mengubah file ke dalam bentuk PDF dengan aplikasi tambahan. Dan salah satu aplikasi PDF yang bisa Anda gunakan adalah MS Word. Jika di Android, Anda bisa mengunduh aplikasi ini di Google. Di iPhone, Anda bisa mendapatkannya di App Store. Berikut ini langkah langkahnya.
- Buka MS Word, lalu buat teks, grafik atau gambar sesuai kebutuhan.
- Selanjutnya klik Tiga Titik di pojok kanan atas.
- Lalu, klik Share as PDF dan tentukan folder penyimpanan untuk menyimpan berkas PDF yang telah dibuat.
Demikian tadi 4 cara membuat PDF di iPhone tanpa aplikasi dan aplikasi MS Word. Dengan cara ini, Anda bisa mengubah berbagai bentuk file ke format PDF dengan mudah dan praktis.